SHAREit for PC: SHAREit is a file-sharing application that has been successful in recent years. Lots of file sharing applications are available in the internet market like Xender, Zapya, and share file but no one can beat this app because of its mind-blowing features. It is the best and most efficient application used for file sharing. It transfers the files much faster than other file-sharing applications.
Download and Install Shareit For Pc/Laptop-Instant File Transfer Shareit Pc App For Windows 10, Windows 8.1,8,7 & XP, Mac Os Thoughts Staff 7 Comments Download Shareit for Pc/Laptop: Technology has improved a lot over past two decades, so everyone would like to do thing much faster than previous days. Download SHAREit - Connect & Transfer 5.8.89ww for Android for free, without any viruses, from Uptodown. Try the latest version of SHAREit - Connect & Transfer 2021 for Android. SHARE.it, free and safe download. SHARE.it latest version: Cross-platform file-sharing software for smartphones and PCs. SHARE.it is a unique software package which allows users to share information with one another re.
In recent days file sharing becomes a lot of easy with the help of file sharing applications. Using this application you can transfer the files without the need for cables are wires. Thousands of File sharing applications are available in the Google Play Store but SHAREit for PC is the most popular and faster file-sharing application.
SHAREit is straight forward file-sharing application that allows you to share your files from one device to another. The file-sharing speed is up to 10 Mbps. It has very simple interface apps that allow you to get instant connectivity to your nearby device. One of the best features in this application is that is available on all platforms like Android IOS and PC.
SHAREit for Windows 10. The latest version of the world’s most popular Windows operating system is Windows 10. With this popularity, the demand for SHAREit for Windows 10 naturally increased considerably. In this article, we will provide you with the official SHAREit download link for the Windows 10 operating system, for both 32-bit and 64. Download lenovo laptop windows 10 shareit for free. System Utilities downloads - SHAREit by Lenovo Group Limited by Lenovo Group Limited and many more programs are available for instant and free download.
In this article step by step procedures to use SHAREit for PC how to connect SHAREit application to your PC. Keep reading this complete tutorial and you will get full information about SHAREit for PC.
Features of SHAREit:
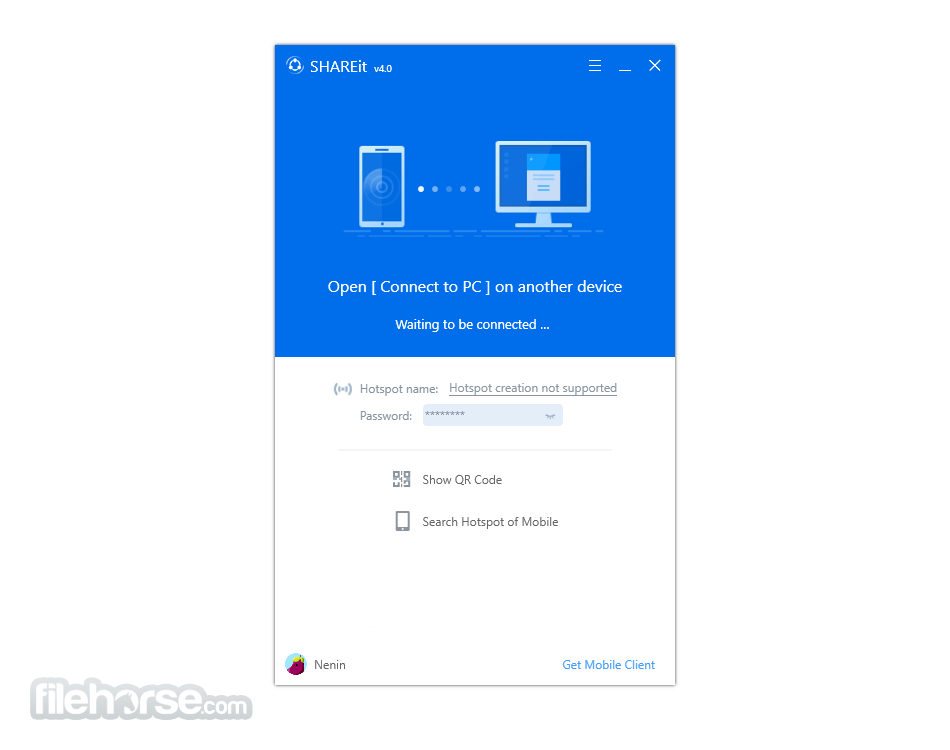
Before downloading SHAREit just know about the features of this application. We collected the best features offered by SHAREit which all listed below.
- SHAREit application is completely free to download and it is available on all the platforms.
- You can install this application on your Android iOS and PC device.
- It allows you to share everything with another device including photos, videos, music, contacts, documents, PDF, and more.
- It has a very simple interface that automatically finds the nearby devices which are connected to the same network.
- You can transfer files without the need for Wi-Fi.
- One of the best features of SHAREit for PC is that you can share the application itself.
- You can easily connect to the device with the help of a QR code. Just scan the QR code with your device camera then the device will instantly get connected.
- Using the same feature you can easily connect with your PC and share files between android and PC.
- It made more than 600 million users from 200 countries around the world.
- The SHAREit application is straightforward to use the app. So without any issue, you can easily connect with your PC.
- No internet connection needed for file transferring.
- You can share the file by just drag and drop the file in the app.
These are the best features of SHAREit for PC.
Specification of SHAREit:
- Developer: Lenovo
- Release date: September 11, 2007
- Category: File sharing
- Support: Android iOS Windows 7 8 10
- License: Free
- Language: Multiple languages
How to use SHAREit for PC?
Most Android users are trying to install our favorite mobile apps on their PC. Only a few applications are available on both Android and PC. You can download and install the SHAREit application on your PC and connect your Android device with very simple steps.
You can use SHAREit on PC in different ways. Using this application you can directly use the SHAREit application on your PC with the help of a QR code.
If you want to install SHAREit mobile application on your PC then you need Android emulators. There are lots of Android emulators available in the internet market like BlueStacks Nox app player andy emulator and more.

Check Also: Xender for PC, MyJio App for PC
Download Shareit For Windows 10 V4
How to use SHAREit on PC? Direct method:
- At first, download the SHAREit application from its official website.
- Just select your Windows version and click the download button from the official website.
- Install SHAREit application on your PC.
- Now take your Android device and open SHAREit application on your Android smartphone.
- In the top right corner, we have the menu icon.
SHAREit for PC
- Just click on the menu button and click “connect to pc” option.
- After clicking the “connect to pc” option we have two options like you can choose whether you did like to search for a mobile hotspot or scan QR code.
- If you choose the PC search mobile option you will be scanning the area looking for PC hotspot.
- If you choose the option scan to connect on your phone and scan QR code to connect on your PC.
- After your devices are connected you are officially able to share files between them.
- You have officially connected your phone and PC without the Internet and you can transfer files from your phone to PC.
How to download SHAREit app for PC?
If you want to install SHAREit application on your PC for your better convenience you need to install Android emulators.
- Download the BlueStacks Android Emulator from the official website.
- By clicking the next button you can easily install BlueStacks Android emulator on your PC.
- BlueStacks has a straightforward installation.
- After completing the installation process just complete this setup process.
- Open the BlueStacks Android Emulator and find the Google Play Store.
- The Google Play Store comes with pre-installed in BlueStacks Android Emulator.
- Open the Google Play Store and type as SHAREit on the search bar.
- Just click the install button to start the download process.
- The SHAREit application asks permission to access your storage and media. Just keep the agree button to complete the installation process.
- That’s it. SHAREit application installed on your PC and you can connect with your Android device to transfer files between them.
If you have any queries regarding this article just feel free to ask us.
One of the things that we really use our Windows 10 PCs for is storing all of the essential files and other critical stuff that we own and one of the things that has been making this process a bit hassle to most users is when the time comes that you need to move a certain file from one location to another.
Yes! This process really becomes a big hassle especially when it is a large one that needs to be moved from one device to another and the problem even gets bigger if you don’t have an available storage device that will serve as the medium for transferring the file to your other devices like smartphones, tablets and even PCs.
Another problem with moving files using portable storage devices such as USB flashdrives is that the process usually takes time to complete especially when the file that needs to be transferred and saved on other devices is a big one. Thankfully, software developers didn’t want to see us suffering with this kind of file transfer methods that takes almost forever to complete. Yes! One of the famous computer, hardware and software brands known as Lenovo has come up with an idea of helping users transfer files using a handy software called ShareIt!

The good thing about this software is that it is very light on your machine’s system resource and it is very easy to find on the Internet. It is also offered for FREE and you can keep its setup file with you so you can install it on your other devices. ShareIt also comes with versions for Android, Apple and of course, for Windows Phone and PCs! So how can you get this tool loaded to your computer and what do you need to do in order to start using it? By the way, transferring files with ShareIt only uses your existing network at home or you can also setup a hotspot using your mobile devices such as smartphone or tablet that runs on Android, connect all your devices to it and start sharing files!
All of these steps together with other side comments will be discussed in this tutorial so if you have not installed ShareIt on your Windows 10 machine yet then now is the right time to do it simply by following all of the steps that we are going to show in this tutorial.
Where to Download ShareIt From?
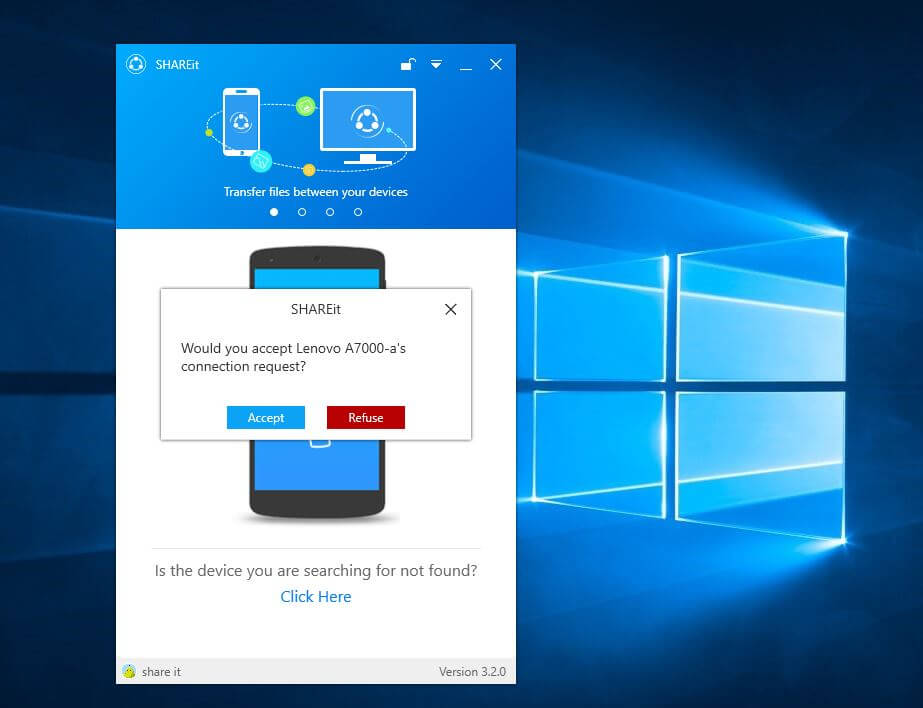
The most important question that you need to ask before you can finally enjoy using ShareIt in your Windows 10 computer is where can you download it from. Yes! There are many sources of it when you search Google for its setup file but just like all of the other software tools that we’ve recommended, we always want our readers to get the setup file from the developer’s official website. In order to find the setup file download for ShareIt, all that you need to do is type in “ShareItofficial website” into Google Search as you can see on the screenshot below.
After typing in the words into the input box of Google Search, you should now be able to see the search results listed just below it and from these results, all you need to do is click on the one that says “SHAREit is a file sharing app that works across multiple operating…” as you can see being highlighted on the screenshot above. It should be the very first item listed on the search results. After you click on the link, a new tab will open on your browser and it will take you to the official website of the ShareIt app which is shown on the screenshot below. Once you are on the site, simply click on the green button that is labeled “FREE DOWNLOAD”and you will then be taken to the webpage which shows all available versions of ShareIt that you can download.
On the webpage that follows, all you need to do is click on the version of ShareItthat you want to be downloaded for installing later on once the setup file is completely downloaded. Don’t forget to download ShareIt to your other devices as well to which you want to transfer some files into later on. Since we are trying to get the setup file for ShareIt that would work on Windows PCs, what we need to click is the first item on the left which is labeled “Download for Windows”as highlighted on the screenshot below.
After clicking on the “Download for Windows”setup file, a new tab should open for a few seconds and the download process will start right away right after the new tab closes. Once the download of the setup file completes, you can now proceed on to the next step which is installing ShareIt into your Windows 10 computer.
How to Install SHAREit in Windows 10
Now that the setup file for ShareIt is already downloaded, you should be able to find it in the Downloads folder of your computer which you can get into using the File Explorer tool. However, if you did not exit from the download page on your computer’s default browser then you should be able to see the newly downloaded setup file at the bottom as shown on the screenshot below. To execute/open this file, all you need to do is click on the arrow-down icon that is found on its right portion and after doing so, a box that contains options will appear where you will simply need to click on “Open” as shown below.
After doing so, the User Account Control tool will display a prompt asking you if you are sure to let the app/program to make changes on your computer. From here, all that you need to do is click on the button that is labeled “Yes” and the setup wizard should start in an instant. First, the setup wizard will show you a Window that will ask you to read the “License Agreement” for the software before you finally install it on your computer. From here, just click on the “Accept” button or you can also take time and read the license agreement in case you want to. After hitting “Accept”, you will be taken to the next step.
The next step will then show the location of the ShareIt folder that will be saved into your machine. This folder will serve as the repository of the files that you will be receiving from other devices and it will be saved in your computer’s “Download” folder by default but you can always move it to other places if you want to from this step. After choosing your desired location for the storage of your received files, just click on the “Next >” button that is found at the bottom.
The next Window will then ask if you want to create a Desktop icon or shortcut for ShareIt. You can choose to do this if you want a quick access to the app/program itself and for easy launching of it if you need to. You can enable the creation of the Desktop shortcut by clicking inside the tickbox that is found on the left of the option itself. After doing this, you can click on the “Next >” button once again so you can proceed to the next step.
Download Shareit For Windows 10 64 Bit
The next Window will then show the install process in a progress bar and it will only take a few seconds to complete since ShareIt is just a small app as we have mentioned earlier. Once the installation process completes, the Setup wizard will take you to a Window which shows the “Privacy Policy” and from here, all you need to do is click on the “Accept” button that is found at the bottom and voila! The app will launch right away!
How to Use SHAREit in Windows 10
Now that ShareIt is already installed on your Windows 10 PC, you should be able to see it working on your screen and it should currently be looking for an available device where it can send to or receive files from. It will continually do the “Searching for SHAREit devices in your network…”process until it finds one as you can see on the screenshot below.
Once it detects a device connected to the network where your PC is currently connected to, you should be able to see the device name on the list where the current searching process is ongoing as you can see below. The device/s that is detected by your computer are then labeled as “Other found devices”.
Connecting to the detected device is done simply by clicking on it from the list of devices that are found on your network and you will see the connection process being illustrated on the next Window that will be displayed by SHAREit as you can see below. Once this happens, you will need to accept the connection on the other device.
The prompt that will be displayed on the other device looks like the one shown below. In order to avoid the same prompt from appearing again the next time you connect to the device, all you need to do is click inside the tickbox that is found at the left of the “Always accept files from this device” option in order to check it then hit the “Accept” button at the bottom to approve the connection.
To send files to the other device, all you need to do is click on the “Select files” button that is found on the right portion at the bottom of the SHAREit Window then you need to browse to the location of the file that you want to send to the other device then simply click open. The transfer process will then start instantly and the process should complete in an instant especially if it is just a small file that you are trying to transfer. This is the same process that you will need to follow on the other device if you want to move a file from it to your computer.
If the file that you want to transfer is quite bigger, the transfer process will take a bit longer to complete but if you are using a router that supports fast data transfer, the whole process should be cut-off a big chunk in case of the moving process of your files from one device to the other. The same steps that are shown above are involved in moving and transferring files from PCs to other types of devices such as smartphones and tablets!
Customizing SHAREit in Your Computer
Download Shareit For Pc Windows10
Now, as you can see on the screenshot above, the image that is used in both devices that were used as samples are the same. It looks like an eggplant and if the names of the devices are not displayed or appear the same, you will surely be confused which one is yours and which one is the other. To change this profile picture/icon, all you need to do is first disconnect from the device that you are currently connected to and you can do this by clicking on the “Disconnect” button which is found at the bottom of the Window.
Once you are disconnected, you should be able to be back to the homepage of the SHAREit appand from here, you will need to click on the arrow-down button that is found on the top-right portion as you can see on the screenshot below.
After clicking the arrow, you should be able to see an options box where you will need to click on the one that is found on the top which says “Settings”. After you do so, you should be able to open the settings Window where you can choose other profile pictures/icon as you can see on the screenshot below. There are also some other tweaks to the settings that you can find in this section so just explore and find the ones that you want to tweak on your computer.
Download Shareit For Windows 10 Pc
After making the changes on this settings Window, just click on the “Save” button that is located at the bottom in order to make all the changes final and they will be applied to the SHAREit app that is installed in your computer.
Start Moving Files from One Device to Another With SHAREit!
Download Shareit For Windows 10 Filehippo
Now that you have already been able to install SHAREit on your computer, you can start moving files between your devices as long as they are connected to a common network. Transferring files using this tool really makes a great difference in terms of the time it takes for the process to complete and what’s great about it is that it is a wireless method that really saves a lot of time and resource on your part and on the part of your hardware devices.
Download Shareit For Windows 10
Were you able to use SHAREit on your PC? What do you think about it? Does it work perfectly between your devices? Let your voice be known to your fellow readers by sounding them off on the comments section below!
