Frequently Asked Questions
Last update: Sunday, 02-Sep-2018 02:06:29 CDT
You can ask something new here or here.
The app too is actively developed & works on all Mac os x Variants. Click here to Download Enjoy2 Joystick controller for Mac OS X. Thus, these are the Best Top 3 free gamepad / joystick controllers for Mac OS X, incase if you now any other good app or have some query feel free to comment. More about Joystick Mapper Since the program joined our selection of programs and apps in 2016, it has managed to achieve 18 downloads, and last week it had 4 downloads.Joystick Mapper is available for users with the operating system Mac OS X. Joystick mapper free download - Joystick Mapper, Joystick, Mapper, and many more programs.
Quickly find some common question topics:
Questions/Answers:
How can I create/edit/use a preset?
Please refer to this page.
Does Joystick Mapper works with any HID compatible gamepad?
Yes.
It also works with some non-HID gamepads like the Xbox 360 and the PS3 ones, if the proper drivers are installed and the controller is paired correctly.If you are looking for a gamepad for purchase and want to be sure it will work, please check this (incomplete) list of tested game controllers.
It is not working Correctly since I updated to Mac OS X 10.9 (Mavericks), (before 1.1.2 version)
This is an issue with the appnap feature introduced in this update, it was fixed on the 1.1.2 update, if you are on an older version, please update it from the Mac App Store.
Does it work with Wii remote?
Short answer: No!
Long answer: If you are not using OS X El Capitain (10.11), Yes! Using an app called Wjoy (Download Here). But it is not officially supported right now. However, I tested it with a Wiimote and a Classic Controller and it worked pretty well.
Last version changelog says it is compatible with WiiU Gamepad Pro, but its current analog stick range is a bit low and you may have problems to map it using the 'Scan' function.
Why it is not officially supported? - Because it doesnt work in the latest OS X version and the author is not working on it anymore, apparently. If that changes in the future, I will update this FAQ with this information.
I can't connect a Xbox 360 controller, you said it is possible, how can I do this?
SHORT answer: You need to download a driver, here:
Long answer: First of all, is this a wired or wireless xbox 360 controller?
If it is wireless you will need to buy a 'Microsoft wireless gaming receiver'.
Also, the Play n Charge cable only charges, and won't allow you to use the wireless controller as a wired one.In either case, you also need to install a driver, you can find it by clicking here
If you are looking for an older version of the driver (for Lion and earlier), click hereI already downloaded and installed the xbox 360 controller driver, but it still does not work!
Are you using OS X Lion (10.7.*) or OS X Snow Leopard (10.6.8)? In this case, install an older version of the driver. 0.11 for Lion and 0.10 for Snow Leopard seems to work.
If you are on a more recent OS X version, please use the latest driver version.Can I map the Xbox 360 triggers as if they are buttons? I want to shoot using the trigger.
YES! You can. You can map anything to the triggers and analog sticks.
When I map the Xbox 360's or Dual Shock 4's controller triggers, it fires when I release the button, and keeps firing util I press it down, I want it to fire only when I push it DOWN.
Check if the input says 'Axis #N -', change the Minus for Plus, it should work.
The cursor keeps moving a little bit, but I am not touching my Xbox 360 controller...
Some of those controllers have a bad deadzone, fortunately, you can adjust the deadzone in the Xbox 360 preference pane inside System Preferences (this is installed with the driver).
I have a Third Party controller for xbox 360, I installed the drivers, but it still do not work.
Please get the latest version of the driver (0.15 or newer), install and test.
If it still does not work, please make a request here.
My Xbox 360 controller is not working on Yosemite 10.10.
You need to update your drivers!
Download the latest version here:
Doest it work with Xbox One Gamepads?
Xbox One Controller is supported by installing the latest verion of this XBox 360 driver.
When my PS3 controller is connected to USB, it show as 'connected' in Joystick Mapper, but no buttons or analog sticks responds! Please help me!
This one is simple, just press the central 'PS' button once. The gamepad will work normally. Don't know why you need to do that, though.
I can't connect a PS3 controller via Bluetooth.
If you are trying to connect using bluetooth, try connecting via USB for the first sync, press the PS Button, then remove the cable. It is a little tricky because of a driver problem, I think (not my app's problem). You may find this video helpful.
If you are still having trouble to get it to work in Bluetooth mode, please play with the USB cable attached for some time (and let the bluetooth on), eventually, it will connect to bluetooth.
I can't connect a Playstation 3 controller in Snow Leopard.
You probably will need this driver on Snow Leopard. Apparently, Lion does not need this.
My third party Playstation 3 controller does not work even after following all the steps.
Although some third party PS3 controllers do work, some don't. Only genuine PS3 gamepads are supported. So, please use a genuine Dual Shock 3 or SIXAXIS if you have problems.
Is the PS Move Controller supported?
I don't know, I can not test it because I currently dont have one. If you do and you are willing to test, please tell me.
Is hte PS Move's NAVIGATION controller supported?
Although the app detects it, it is not working correctly. I am looking into a solution
Is the PlayStation 4's controller, the DualShock 4, supported?
Yes, it is, make sure to download the latest Joystick Mapper version.
I can't get my DualShock 4 to work wirelessly.
Make sure to download the latest Joystick Mapper version, it was fixed since the 1.1.3 version
My Logitech controller does not work.
Does it have a switch in the back with a 'X' and an 'D'?
Put it int the 'D' position, which is compatible with Macs.
What are those 'Temporary Fixes'? (New in 1.1.1)
These options are quick fixes that I included until I find a final fix. They are useful only in certain contexts and should be disabled when not necessary. See more info in the next two questions.
Temporary fix: 'Minecraft Windowed Fix' (New in 1.1.1)
When Playing in windowed mode in Minecraft (and a few other games), the cursor may escape the window and get 'stuck' in the corners. Enable this option to prevent this problem in this game. Disable if your cursor gets stuck when in other games. When I find a final unobstrusive alternative, I will remove this option. Sorry about that. :-/
Temporary fix: 'Low-Resolution Fullscreen bounds Fix' (New in 1.1.1)(Removed in 1.1.2)
Some games change the resolution to something lower than the native screen resolution to get more speed. In these cases the internal screen bounds needs to be updated to match the new screen resolution. But my current solution conflicts with Lion's Fullscreen. So, until I figure how to fix this problem properly I decided to include this in the app as an option. Please disable this when using Joystick Mapper and Lion's Fullscreen apps together.
Note that this was removed on the 1.1.2 version because it was causing crashes, but it is not properly fixed yet. If you happen to have your mouse cursor crippled at some part of the screen like if it is in a 'box', please change the ingame video resolution to a lower one. This may happen with a few games (Call of Duty) in Retina Macbooks.1. I can not keep focus on my game window only when Joystick Mapper is enabled.
OR
2. My Game crashes at start only when Joystick Mapper is enabled.
Please disable 'Low-Resolution Fullscreen bounds Fix' option in 'Quick Options' menu.
I will remove this option in the 1.1.2 update, since it is causing more trouble than fixing things.(If you think this option is still useful, please tell me which game you are using with it.)
I can map my gamepad with Other similar apps, but not with Joystick Mapper.
If it works with other similar apps on mac, it will work on Joystick Mapper.
In this case, please disable the other app , because it may be interfering in Joystick Mapper operation.
If you tried everything and your controller still does not work with Joystick Mapper, but DOES work somewhere else in some other Mac App/Game, please contact me.Where are the Preset Examples?
Click on 'File' -> 'Load Preset Examples'.
Feel free to fiddle with them, duplicate or delete as you want.Can I convert presets from one Kind of controller to another?
If you are willing to fiddle a little bit, please look at this forum topic: https://www.chibatacreations.com/forum/viewtopic.php?f=12&t=248
How can I map a key combination?
Just bind two or more keys to the same Input. See the 'Example: Key Combination' to see how it looks like.
How can I share my presets with a friend?
Click on 'File > Open presets folder in Finder', the preset files are there as plain text files (in JSON format), use Quick Look to look for the one you want. You can also rename the file if you want.
My 'screen corner shortcuts' keeps firing when I am playing 'My Favorite Game'.
Enable 'Avoid Screen Corners' on 'Quick Options' menu.
I connected my joystick, but it does not show as connected.
Click 'Refresh Joysticks' on 'Quick Options' menu.
I am playing <My Favorite FPS Game> and the aim feels so much fast, even after adjusting it in Joystick Mapper App, what can I do?
You can also lower the mouse sensitivity inside your game.
Do you have a support forum?
Yes, here. :-)
Some Game-specific Questions:
I can not Shoot on DOOM 3.
For some reason you can't click using Joystick Mapper in this game, but you can also shoot with CTRL, so, just map the shoot button to CTRL.
In Borderlands 2, my the mouse cursor 'escapes' the window.
I will make a temporary fix for that If I cant find a proper fix in a future version.
For now, you can try enabling 'Minecraft fix', 'Avoid Screen corners' and 'Lock cursor to main screen', and play in Full Screen mode.I can not Aim / Move the Mouse cursor in Call of Duty/Other Game.
Please Disable 'Minecraft Windowed Fix'.
I can not use anything other than mouse buttons/movements in Assassin's Creed/Other Ubisoft games
These games are currently not compatible with joystick mapper, I am looking for workarounds.
You can map to many simulated mouse buttons (need to change controls inside game's settings) for some limited functionality.When Aiming, my mouse cursor crippled/stuck at some part of the screen like if it is inside a 'box'
Please change the ingame video resolution to a lower one. This may happen with a few games (Call of Duty) in Retina iMacs/Macbooks. I will investigate a proper fix.
The working resolutions are, tipically, for each model:- Macbook Retina 13': 1280x800 (from 2560x1600 @2x)
- Macbook Retina 15': 1440x900 (from 2880x1800 @2x)
- iMac 5k 27': 2560x1440 (from 5120x2880 @2x)
Introduction: Use Joy-Cons on MacOS
The Nintendo Switch is a great console. You can play a bunch of different games, and the detachable Joy-Cons make it all the more fun, but there is another hidden use for them. It's possible to use Joy-Cons as game controller on your macOS computer.
Some things that you'll need:
a Nintendo Switch
a left and right Joy-Con (any color works)
a Mac computer with internet access and bluetooth 3.0 or higher
Joystick Mapper
a game (I'm using Runner2 as an example)
$5 to pay for the mapping program
Limitations while using Joystick Mapper
Motion controls will not work
Rumble will not work
Joysticks will not work as proper joysticks
The IR sensor will not work
Amiibo will not work
WARNING
I am not responsible for any damage that may occur to your devices. The way that I am teaching is 100% safe, and unless you really screw something up, nothing bad will happen.
Step 1: Preparing the Joy-Cons
First, you’ll want to power off your Switch and remove the Joy-Cons from the side. To do this, hold the power button on top of the console (next to the volume down button) for about 5-8 seconds until the power options pop up. Use the left stick and the A button (or your finger) to select “Power Options” and then “Turn Off”. This will ensure that your Joy-Cons don’t try and connect to the Switch.
Flip your Switch over (but do it carefully because the screen scratches easily) and hold the release button on one of the Joy-Cons. Pull out the Joy-Con from the side of the console and repeat for the other side.
Hopefully you didn’t need these steps to get this far, but I put this here just in case.
Step 2: Preparing the Computer

Next, you’ll want to prepare your computer for connection with the Joy-Cons. You will have to pay $5 (USD) to be able to do this, so don't go any farther until you have the application
First, make sure that you have bluetooth 3.0 or higher. Then, go buy Joystick Mapper from the Mac App Store ($5 USD) and download it. It will appear in your LaunchPad and Applications folder. Don’t open up the app quite yet, as you still need to connect your Joy-Cons to your computer.
Step 3: Syncing the Joy-Cons
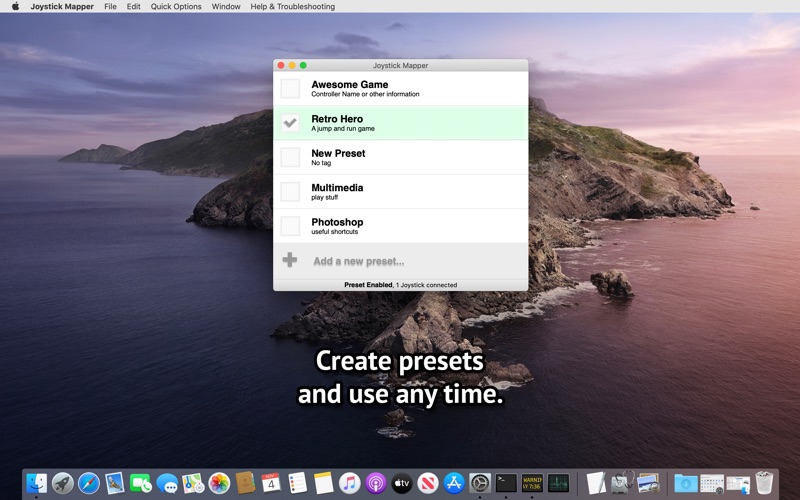
Turning on bluetooth is the first step in getting your Joy-Cons to connect with your Mac. You can do this by going to the System Preferences app or searching “bluetooth” in spotlight. Once the settings pane is open, click on “Turn Bluetooth On” (if it isn’t already. If it is, great job at staying ahead).
Next, take one of your Joy-Cons (I prefer to do the right one first, but it’s up to you) and press and hold the Sync button until you see the 4 lights on the side move back and forth. Wait a few seconds and look at the bluetooth settings on your computer. Click on “Pair” when the Joy-Con appears. After a few seconds, it should have connected.
Note: The lights on they Joy-Con will always be moving back and forth when connected to the Mac. There’s no way around it (as far as I know)
Step 4: Single Controller Key Binding
When you open up Joystick Mapper, you’ll be greeted with this window. You’ll want to make sure that it says “X Joystick Connected” (X is any number that’s 1 or greater. I’d suggest a max of 2). To make a new preset to use for a game or application, click on the plus (or anywhere it turns green when you hover over it).
In the new window that pops up, you can name your preset and give it a tag. I personally like to give my preset the name of the game and the tag the name of the controller. You’ll now want to click on “Add a new Joystick” to add the Joy-Con that you connected via bluetooth. It’ll say “Joystick # 0”, and you can tag it how you want (I would call my right Joy-Con “Right” and my left Joy-Con “Left”).
Now you’ll want to see what controls you would like to map. I want to add all of the controls on the keyboard (except for duplicates). Go back to Joystick Mapper and hover over the game controller icon on the left side of the window. It will turn into a “scan” button. Click it and then press a button on your controller. For me, the A button happens to be button 0. Now you’ll want to keep adding new binds for each of the controls and editing them to your liking. The last column turns into a drop down when you click on it and it has all of the different keyboard keys.
Joystick Mapper Free Download Mac
I want button B to make the computer think that I’m pressing “K” on the keyboard, so I bound it to the key after scanning it. Then I wanted button X to be the spacebar, so I bound that too.
In the last image, you can see my final bindings for each of the buttons I wanted to use. The layout of my Joy-Con and the layout of the controller in the game are almost identical.
Note: This page only talks about using one Joy-Con. To find out about how to use two at once, go to the next page.
Joystick Keyboard Mapper
Note: “Button” means a button on the controller. “Hat” means the joystick on the controller. “Axis” does not work on Joy-Cons.
Note: You may notice that I have multiple keys tied to one button. With this you can set a single button to press multiple keys at the same time. In this case, the Plus button takes a screenshot for me.
Step 5: Double Controller Key Binding
This part is a little more complicated than the rest because of an error in the program that binds the keys. I’m only going to show my completed setup because it would take an extremely long time to do it all over again.
To begin, connect both Joy-Cons to the computer via the bluetooth settings pane (just like in step 3, but you have to do it twice). Sometimes you might get a warning saying that it didn’t connect. Just keep trying until they both say connected.
The problem with having two controllers is that sometimes the controllers switch names when you click “scan”. To clarify, the controller name “Right” and my Joy-Con (R) are linked, and the controller name “Left” and my Joy-Con (L) are linked. When I click “scan”, the Joy-Cons switch names, meaning that the correct bindings are going to the wrong controller. This is easily fixed by just hitting scan until they swap back and continue where you left off. The Joy-Cons never switch in game, only when you are scanning them.
Step 6: Conclusion
Joystick Mapper Mac
Good job getting this far! If you've got any questions about any of this, please feel free to leave a comment down below and I'll get back to you as soon as I can. Hopefully now you can have some more fun with your Joy-Cons!
To resync your Joy-Cons with your Switch, turn on the Switch and slide the Joy-Cons onto the side. They will connect automatically.
Be the First to Share
Joystick Button Mapper
Recommendations
Joystick Mapper Download Free Mac Free
Make it Glow Contest
First Time Author Contest
PCB Challenge
