- Tell Me My Wifi Password
- Show Wifi Password Mac
- How To See The Password For Wifi On Macbook
- Find Password To Connected Wifi
Find WiFi Password on Mac using KeyChain Access. KeyChain Access is the password. Now that you know the password for your network, you can connect your other devices to your network by manually inputting your password. See WiFi Passwords On iPhone Using iCloud Keychain. There’s actually a limitation as to what WiFi passwords you can see using the above method. It only lets you reveal the password for the network you’re.
If you do not remember or know the password for your Office or Home WiFi Network, you will find below three different methods to View or Find WiFi Password on Mac.
View Your WiFi Password On Mac
Many users continue to use the same WiFi Password that was initially setup during installation of Router/Modem by the service provider.
If you are like most users, you may have lost or misplaced the paper or the file in which you had noted down the Password for your WiFi Network.
Luckily, Mac keeps WiFi Passwords stored in its memory and you will find below three easy methods to view the stored WiFi Password on Mac.
1. Find WiFi Password Using Keychain Access
If you remember the Admin User Name and Admin Password on your Mac, you can easily view the Password for your WiFi Network using Keychain.
1. Open the Launchpad on your Mac and click on Keychain Access Icon.
2. On the next screen, click on System > Passwords in the left-pane. In the right-pane, double-click on your WiFi Network Name.
3. On the pop-up, check the little box next to Show Password option.
4. On the pop-up, enter your Admin User Name, Password and click on Allow.
5. You will now see your WiFi Password next to Show Password entry.
Make sure that you uncheck Show Password option after you are done copying or noting down the Password of your WiFi Network.
2. Find WiFi Password Using Terminal
If you like using the Terminal, you can follow the steps below to view WiFi Password on the Terminal window.
1. Open Launchpad > click on the Terminal Icon.
2. On the terminal screen, type security find-generic-password -ga WiFi Name | grep “password:” and press the enter key.
Note: Replace WiFi Name in above command with the actual name of your WiFi Network.
3. On the pop-up, enter your Admin User Name, Password and click on Allow.
Once, you authorize the action by entering your Admin User Name and Password, you will be able to see your WiFi Password on the command prompt window (See above image).
3. Find WiFi Password on Mac Without Admin Password
You can find your WiFi Password on Mac, even if you have forgotten or do not know the Admin Password.
1. Open the Launchpad on your Mac and click on Keychain Access Icon.
2. On the next screen, click on Local Items > Passwords in the left-pane. In the right-pane, double-click on your WiFi Network Name.
3. On the pop-up window, click in the little box next to Show Password option.
4. On the pop-up, enter your Local User Account Password and click on OK.
5. You will now see your WiFi Network password next to Show Password entry.
Make sure that you uncheck Show Password option after you are done copying or noting down your WiFi Network Password.
© Hollis Johnson/Business Insider It's easy to find your Wi-Fi password on a Mac computer if it's saved to your Mac through Keychain Access. Hollis Johnson/Business Insider
- The easiest way to see a Wi-Fi password on a Mac computer is through the Keychain Access app.
- Alternatively, saved Wi-Fi passwords can be viewed through the Terminal on Mac.
- Seeing saved Wi-Fi passwords only work when you've connected to the network in the past.
- Visit Business Insider's Tech Reference library for more stories.
Maybe you just got a new Apple device, or maybe you have that one house guest who routinely asks for your Wi-Fi password before saying hello. Whatever the situation, Apple makes it easy to find saved Wi-Fi passwords.
Being able to look up Wi-Fi passwords is useful if you're connected to a specific Wi-Fi network, but need the password to log into another device. On the other hand, it can help you log into previously connected networks a lot quicker. That coffee shop down the street? You won't have to ask the barista for the Wi-Fi password again.
There are two ways you can find your Wi-Fi password on Mac. The first - through the Keychain Access app - is the easier route. The second way - by opening up the Terminal on Mac - is a little more advanced.
Either way, if you previously connected to Wi-Fi - your home network included - the process is simple and straightforward. Here's how to get it done.
How to find a Wi-Fi password with Keychain Access
Keychain Access is a macOS app that stores your passwords, and it's the easiest way to see a Wi-Fi password on Mac:
1. Press Command + Spacebar to open the Spotlight search bar, where you can type in 'Keychain Access.'
© Business Insider Open Keychain Access on your Mac computer. Business Insider2. Click to open Keychain Access. Here, you'll be able to find saved passwords to applications as well as internet forms.
© Business Insider You can see your saved passwords with Keychain Access. Business InsiderTell Me My Wifi Password
3. In the left toolbar, toggle down to the 'Passwords' section.
4. In the search bar (located in the upper right corner of the window), type in your home Wi-Fi network name, or whatever Wi-Fi network you're looking for.
© Business Insider Use the search bar to find the network you're looking for. Business Insider5. Double-click on your network when it appears in the main section of the window - this will prompt another window to open.
© Business Insider Click on 'Show Password.' Business Insider6. Tick the box next to 'Show Password' and, if necessary, enter your administrator password when prompted.
© Business Insider Be sure to have your administrator credentials handy. Business Insider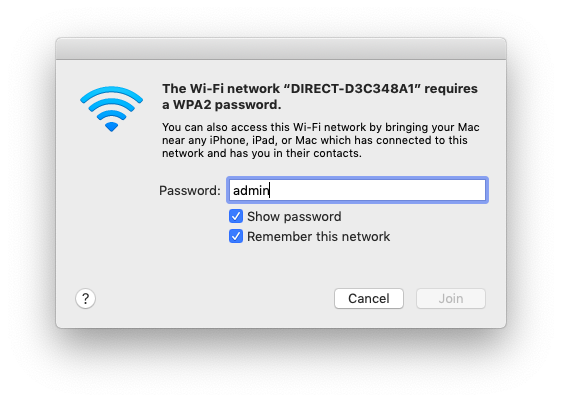
7. Your Wi-Fi password will then appear in the box next to 'Show Password.'
© Business Insider For security reasons, administrator credentials are required. Business InsiderHow to find a Wi-Fi password with Terminal on Mac
The Mac Terminal is a command line system that gives you greater control of the operating system. It's also the more advanced way to find a saved Wi-Fi password:
© Business Insider Open the Terminal by using the Spotlight search bar. Business InsiderShow Wifi Password Mac
1. There are several ways to open the Terminal on Mac, but the easiest is through the Spotlight search bar. Press Command + Spacebar and type in 'Terminal.' Click through to enter your Mac's Terminal.
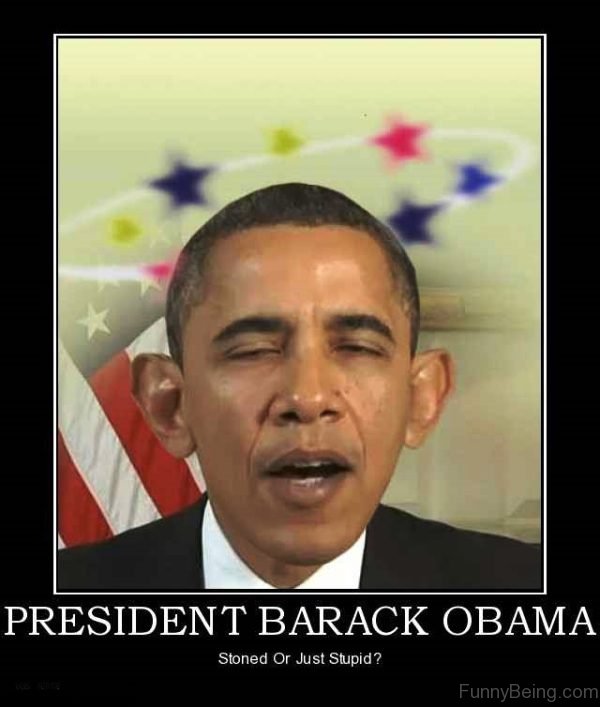
2. Once you enter the Terminal, type the command as outlined below, replacing 'Wi-Fi name' with the exact name of your network:
security find-generic-password -ga 'Wi-Fi name' | grep 'password:'
© Business Insider Include the quotes around the Wi-Fi network name. Business Insider3. An administrator login window will pop up. Enter your username and password.© Business Insider For security reasons, administrator credentials are required. Business Insider
4. Your password should appear below the command you previously entered.
© Business Insider Upon successful authentication, the Wi-Fi password will appear. Business InsiderHow To See The Password For Wifi On Macbook
We should also note that beyond Keychain Access and your Mac's Terminal, Apple also makes it easy to share a Wi-Fi password with other Apple devices - as long as both devices are in range with each other.
Find Password To Connected Wifi
Related coverage from Tech Reference:
