Look at your new Mac to see what types of ports it has. You might need an adapter to connect your external, backup hard drive to your new Mac. If you store your Time Machine backup data on a Time Capsule then you don’t need to worry about connectors since your new Mac will connect to the Time Machine via your network. Make sure the external hard drive or disk you use with Time Machine is connected to the Mac and turned on. If you use a networked drive, it must be on the same network as your computer. Verify your Mac can see the external drive by opening the Finder and looking for the drive on the left of the window.

Time Machine Restore New Hard Drive
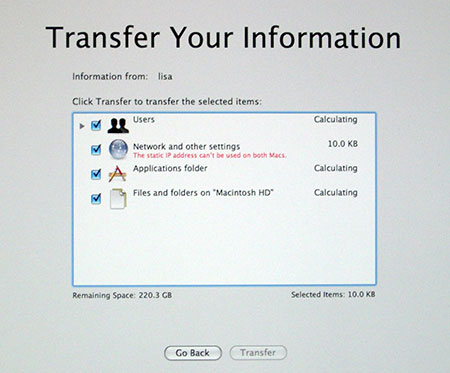
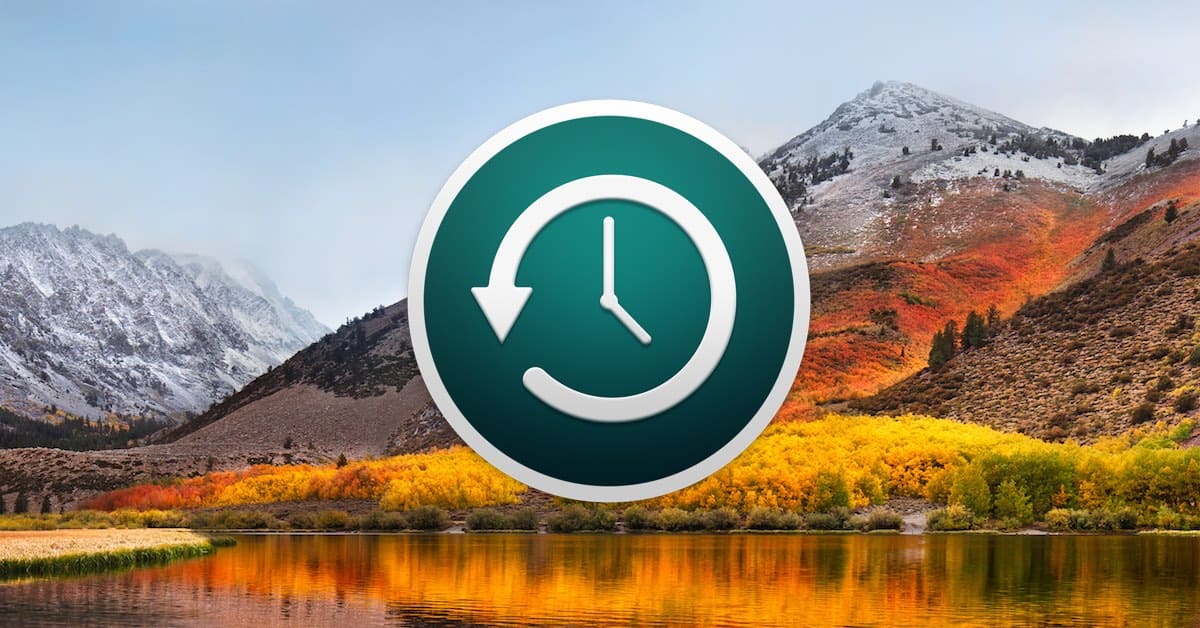
| Click here to return to the 'Recovering from a catastrophic drive failure.' hint |
Apple strongly discourages (or maybe even prohibits now) using a bootable drive for TimeMachine. So when thinking about backup, the best thing to do with a new external backup drive is (a) partition it allocating a 20gb partition for the OS and the remainder of the drive for TimeMachine; (b) install the OS onto that 20gb partition (and then running all the updates against that partition.) I've found that you need to have at least 10gb of free space on a bootable partition after installing Mac OS X if you want to be able to easily run Software Update - those updates often require 5-7gb of free space on the drive to install.

I could be, and am probably wrong, however I have some niggling feeling that you need to make sure that the restore / install DVD you use when restoring the TM backup is the same version of OS X that the machine was running, otherwise you cannot restore. The example being; the machine shipped with 10.5, and so has an install DVD with 10.5.x on it. You have since upgraded to 10.6.x and thus the TM backup is based on 10.6. If you boot from your 10.5 install DVD, then you might find you cannot restore.
As said, I might be wrong on this point, but if not, it is something well worth updating the hint to mention.

May I suggest?
Rather than a drive physically attached to the computer you're trying to protect, use a drive that's at least in another part of the house. Many things that're likely to cause you to want to use your backup will take out all devices attached to the computer, not just one of several internal components.
I've got an ioSafe hooked up to an airport in a closet on the other side of the house. The ioSafe is fireproof and waterproof. It's on a completely different electrical circuit.
It's far from foolproof, but if anything took out my setup, recovering data would be the least of my worries.
If I were really especially paranoid, I'd supplement my setup with a pair of portable hard drives. One would be attached to the computer and also be a TimeMachine backup device. Each week, I'd take it to the bank and swap it with its twin in the safe deposit box. But I'm nowhere near that paranoid nor interested in spending that kind of time and money, so I don't.
Cheers,
b&
Two little things to note:
1) 'The type of interface to choose for the new external hard drive you intend to use as a temporary startup disk is up to you.'
This is not exact: some non-intel Macs cannot boot from USB drives.Check if your model can, before buying an USB external HD; otherwise choose a Firewire drive (400 or 800).
2) It's a good habit to use the Time Machine preference pane to exclude from TM backups your download folder, as its contents change very often: if you downloaded something that you really want to keep you surely will move it from that folder, so TM will backup it from its final destination.
Image A Mac Hard Drive For Restoring Through Time Machine Backup
I was going to post a step-by-step guide on using TM but thanks to this great post, I don't have to. :-) Couple of things I'd like to add:
- If you're on a MB/MBP, you can set TM to not do backups when you are not connected to AC power.
- If you don't want TM to backup every hour and want to control when you do backups, Snow Leopard allows you to turn off TM backups in System Preferences and do on-demand backups by clicking on the TM icon in the menu bar and selecting 'Back Up Now'.
