- Remote Desktop Client For Mac Free
- Latest Remote Desktop Client For Mac How To Change Resolution
- Remote Desktop Client For Mac Os
- Remote Desktop Client For Mac Os X
Applies to: Windows 10, Windows 8.1, Windows Server 2019, Windows Server 2016, Windows Server 2012 R2
You can control a remote PC by using a Microsoft Remote Desktop client. The client can run on almost any device, including on your mobile smartphone. The client gives you the same powers you would have if you could reach the PC's keyboard. Through the client, you can:
- The information in this article applies primarily to the full version of the Mac client - the version available in the Mac AppStore. Test-drive new features by downloading our preview app here: beta client release notes. Get the Remote Desktop client. Follow these steps to get started with Remote Desktop on your Mac: Download the Microsoft.
- With Microsoft RDP client software, you can get access to a remote computer, while this PC must run RDP server software. Remote Desktop Connection for Mac gives you access to remote resources posted by your admin. Ensure a secure connection to your data and apps. Enjoy HD video and audio streaming.
CoRD is a Mac OS X remote desktop client for Windows servers running Microsoft Remote Desktop or Terminal Services. Next look for Microsoft Remote Desktop in the App Store to download the new application on your Mac running OS X Yosemite or higher. Once installed you can skip the first run experience. In the menu click connections and choose the option to import connections from the other app. Now you are set to use the new app. Note: friendly names for the.
- Operate the apps that are installed on the PC.
- Access the files and network resources of the PC.
- Leave the apps open when you end the client.
Before you start, see the supported configuration article. The article discusses the PC configurations that the Remote Desktop clients can connect to. Also see the client FAQ article.
The following client apps are available:
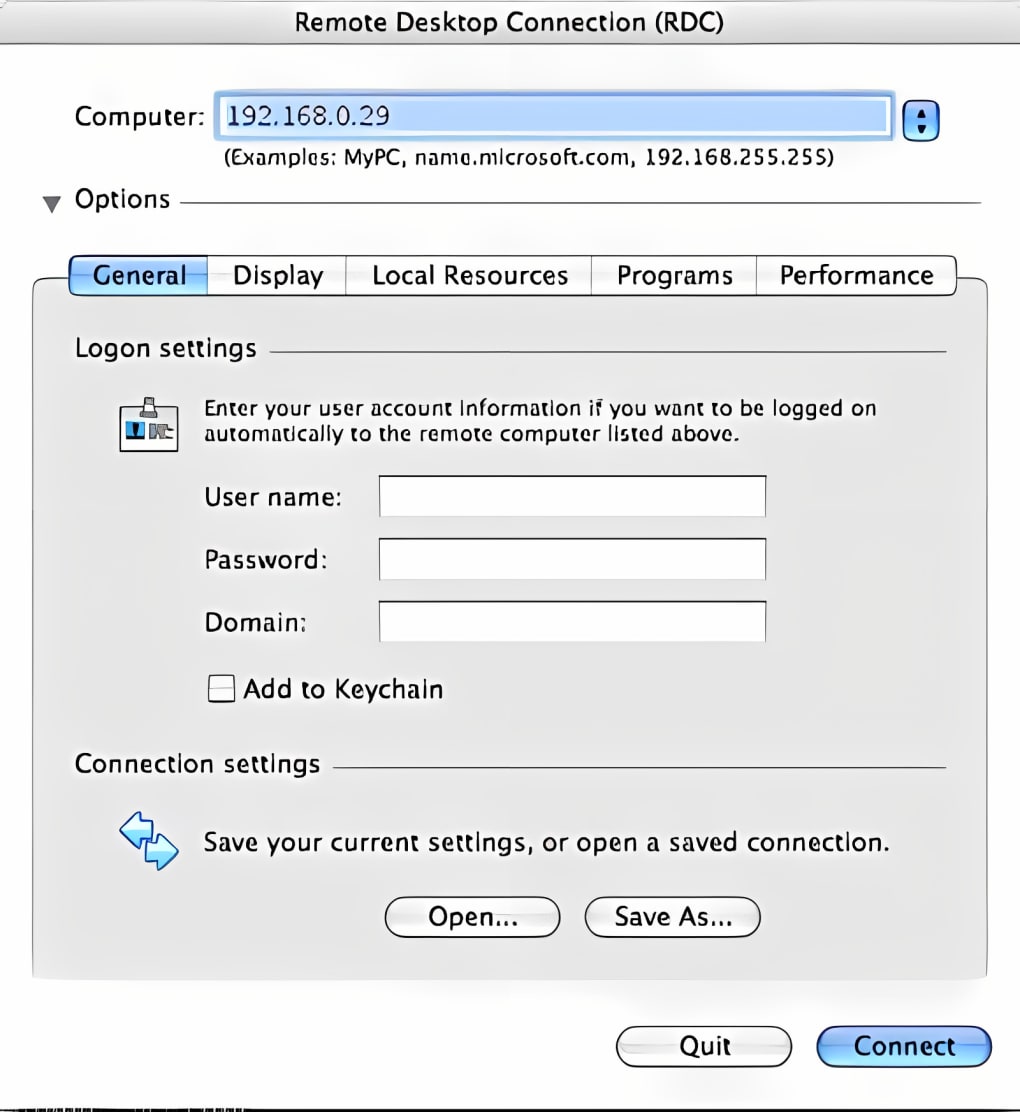
| Client | Get the app | Documentation | Latest version |
|---|---|---|---|
| Windows Desktop | Windows Desktop client | Get started, What's new | 1.2.1672 |
| Microsoft Store | Windows 10 client in the Microsoft Store | Get started, What's new | 1.2.1701 |
| Android | Android client in Google Play | Get started, What's new | 10.0.9 |
| iOS | iOS client in the App Store | Get started, What's new | 10.2.3 |
| macOS | macOS client in the App Store | Get started, What's new | 10.5.1 |
Configuring the remote PC
To configure your remote PC before accessing it remotely, see Allow access to your PC.
Remote Desktop client URI scheme

You can integrate features of Remote Desktop clients across platforms by enabling a Uniform Resource Identifier (URI) scheme. Learn about the supported URI attributes that you can use with the iOS, Mac, and Android clients.
HELP FILE
How can I remotely control a customer's Mac running macOS Catalina using GoToAssist Remote Support?
Remote Desktop Client For Mac Free
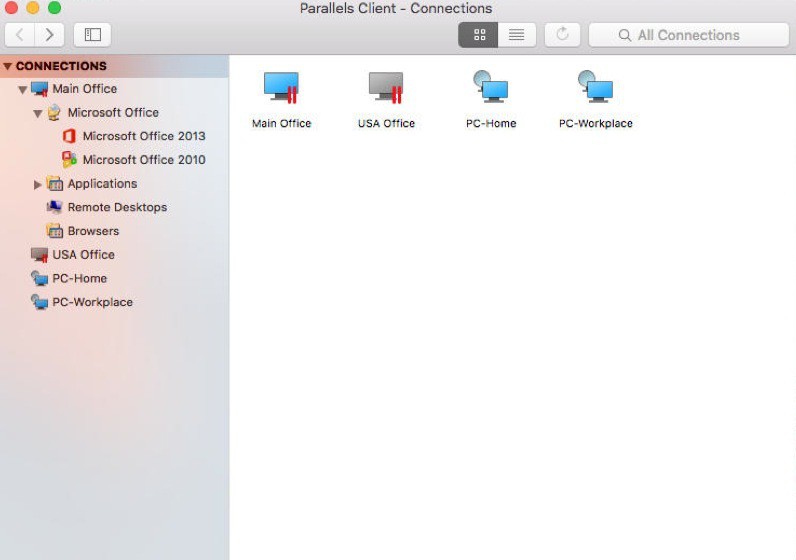
Latest Remote Desktop Client For Mac How To Change Resolution
New security features have been added to macOS Catalina (10.15) that require additional permissions for using the full feature set of the GoToAssist Expert desktop applications for Windows and Mac and/or RescueAssist. In order to remotely control your customer's Mac running macOS Catalina, the steps below must be performed on the customer's Mac. You can connect to your customer's Mac in a view-only session and walk them through the steps using Chat, or send them these instructions to perform on their own.
Remote Desktop Client For Mac Os
Note: Access to this feature is dependent upon your user group settings or your individual user settings, which are set by your administrator.
- On the customer's Mac, navigate to the System Preferences by doing either of the following:
- Click the System Preferences icon in your Dock
- On the Menu Bar, click the Apple menu then select System Preferences
- Click Security & Privacy.
- Click the Privacy tab.
- Click the Unlock icon in the bottom-left, then enter your Mac username and password.
- Click Accessibility in the left menu.
- For GoToAssist Remote Support, check the boxes to allow control for the following apps:
- g2ax_launchagent_customer
- GoToAssist Customer
- For RescueAssist, check the box to allow control for the LogmeinRemoteSupport app.
- In the left menu, click Screen Recording.
- Click the Privacy tab.
- For GoToAssist Remote Support, check the box to allow screen recording for the GoToAssist Customer app.
- For RescueAssist, check the box to allow screen recording for the LogmeinRemoteSupport app.
Remote Desktop Client For Mac Os X
Related
