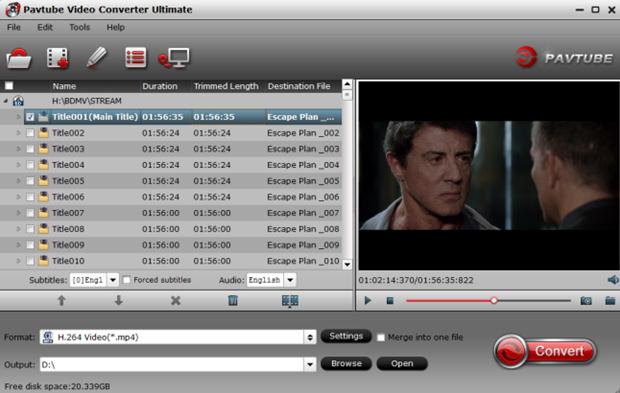
Pavtube Video Converter Ultimate is an easy-to-use program, which just needs several clicks to complete the conversion. This part presents the details on how to load files, preview & take snapshots, select output format, merge & split, edit video and start conversion.
Load/import files
Preview & Take Snapshots/Thumbnails
Set output format
Merge, Split and select subtitles and audio track
Choose Output Directory and Find the Output Folder
Edit Video
Start Conversion
As the best all-in-one video editor and converter tool, Pavtube Video Converter walks users through SD/HD video converting and editing process. Pavtube hd video converter 4.6.1.5363 full final crack keygen patch serial key. Pavtube Video Converter Ultimate is a comprehensive package for your PC. Not only DVD movies and Blu-ray, but it is also compatible with various HD.
Pavtube iMedia Converter for Mac is a universal audio/video encoder that bundles a wide range of well-known media codecs and tools in one simple, intuitive GUI. With it, you can convert. Pavtube Video Converter Ultimate is the best BD/DVD/Video solution for Windows users to backup BD/DVD, compress disc and transcode video clip (including H.265) to almost all popular video.
Load file(s)
When you start up Pavtube Video Converter Ultimate, the main interface pops up:
Load video files to the software using any of the three ways below:
A. Click “File” menu, and select “Load IFO/ISO”, “Load from folder”, “Load from disc”, 'Add Video/Audio' or 'Add from folder' to import source files.
B. Click “Load file(s)” button or “Add video' button to import source files.
C. Open the folder that contains source files, and drag and drop video, audio and image files to the program.
Useful Tips:
If you are loading TiVo shows to Pavtube Video Converter Ultimate, please enter your Media Access Key as the program asks, and then click 'OK' button to confirm.
Pavtube Video Converter For Mac Serial Number
Preview & Take Snapshots/Thumbnails
After importing, all video files will be listed in the program. You can preview the imported movie file by double clicking or checking one of them and click the play button under preview window.
By clicking the camera button under the preview window, you can take snapshot from the playing window as Thumbnail or for other use. By clicking the folder button, you can find the snapshots you took.
Set output format
Clicking the Format bar, you can choose output format from the format list or customize which formats to be shown on the list.
All formats here are set with optimized video/audio codecs, bitrates, frame rates, etc. But you can still specify as you like by clicking Settings button.
In the Profile Settings window, you can choose or specify exactly the parameters you like. And in the Task information section, you can compare the detailed information of the source video and the target video.
Directly Copy
By choosing Copy > Directly Copy, you are ale to copy the selected movie file in its original format without quality loss. When directly copy a DVD video, you will get .vob as output, and when directly copy a Blu-ray title, you will get .m2ts as output.
Kindly note: If you want to preserve the Blu-ray/DVD’s original file structure without changing anything, you needn’t set here, just use Copy the entire disc feature.
Merge, Split and Select Subtitles and Audio Track
Merge selected files into one: By ticking off “Merge into one file” option behind “Settings” button, you can merge the ticked files in list into one single file.
Split selected file into several small pieces: By clicking the “Split” button on file list, or from “Edit” menu, you can launch the “Video Split” window. Checking “Enable” to enable it, and then you can split the file by file count, time length, or file size.
Select desired subtitles stream and audio track
There is a bonus feature for you to select wanted subtitles track, and audio to be preserved in the converted files. To enable this feature, you should make sure there are multiple subtitles/audio tracks in your source file.
Check the movie titles you want to rip.Click the drop-down list of Subtitles, then all the subtitles info in the Blu-ray/DVD movie will be shown clearly, so you can select your needed language as your subtitles freely.
What’s more, Pavtube Video Converter Ultimate also offers an option called Forced subtitles, which enables you to see subtitles only when actors are speaking a different language. For instance, if you specify English (your mother tongue) as your subtitles, and meanwhile tick off “Forced subtitles” option, then when actors are speaking English, no subtitles will show up, but when they are talking with each other in French, the English subtitles will appear accompanying with the French.
To select your desired audio track, just click the pull down menu of “Audio”, and then the popup drop-down list will give you the detailed information of all audio tracks, including language, audio codec and stream ID.
Choose Output Directory and Find the Output Folder
By clicking Browse button on main interface, you can choose the directory where you’d like to put the output files.
By clicking Open button, you can popup the output folder.
Edit Video
Pavtube Video Converter Ultimate is not only a converter program, but also a simple and easy video editor.
By default the “Edit”icon is grayed out. To activate the “Edit” menu, you have to select an item first. When a video file is selected, you can click the “Edit” icon on the tool bar of main interface to edit selected file.
On the “Video Editor” Window, you can play and preview the original video and output effects. Also you can flip video, trim, add 3D effect, reset, and adjust volume.
Play/Pause: Click to start playing the current video or pause the playing.
Stop: Click to quit playback.
Previous Frame: Click and go back to the previous frame.
Next Frame: Click and go to the next frame.
Left square bracket: Click to set the start time for trimming.
Right square bracket: Click to set the end time for trimming.
FlipHorizontal: Click to flip the image horizontally.
Flip Vertical: Click to flip the image vertically.
Flip 90°towards left: Click to flip the image 90°towards left.
Flip 90°towards right: Click to flip the image 90°towards right.
3D Effect: Add 3D effect to source files.
Reset: Click to restore default value.
Volume slider: Drag to adjust volume.
In “Video Editor” there are seven edit tabs: Trim, Crop, Text Watermark, Image/Video Watermark, Effect, Audio Editor and Subtitle.
Trim: The 'Trim' feature allows users to decide where to start and where to end when converting the selected clip, so that unwanted segments will be cut out after conversion.
To trim a video, please switch to 'Trim' tab in “Video Editor” Interface and follow any of the methods below:
1. Drag the control sliders to include the segment you want to remain.
2. Click the left square bracket to set start point, and click the right square bracket to set end point when previewing the video.
3. Input specific values to “Start” and “End” box.
Trim frame by frame
Pavtube Video Converter Ultimate offers 'Previous Frame' and 'Next Frame' options for users to select frames and trim accurately.
Crop: The 'Crop' facility enables users to get rid of the black edges and unwanted area of the image.
Switch to 'Crop' tab, and follow the below methods to crop selected video:
A. Crop video by dragging and dropping the crop frame
Simply move your mouse cursor to drag and adjust the green frame to desired position.
B. Crop video by setting values
There are 'Simple Mode' and 'Advanced Mode' under Crop feature. In 'Simple Mode', you can customize values in the box of 'Left', 'Top' and 'Crop Size' to make your crop decision.
Under 'Advanced Mode', there are four value fields: Left, Top, Width and Height. You can either type in specific values to the fields or adjust sliders to crop the source file.
Keep original aspect ratio and cropped aspect ratio
To keep original aspect ratio, users need make sure the 'Display aspect ratio” and the 'Size (pix)' in 'Settings' option are all set as 'Original'. If you want to keep the cropped aspect ratio, Pavtube software offers several aspect ratios for you to choose from, including 16:10, 16:9, 5:4, 4:3, 3:2, and 2:1.
Once you selected a 'Display aspect ratio', the 'green crop frame' will keep this ratio to crop video and you are able to preview the final effect in real time. If you want to keep the same aspect ratio in your final output files, do remember to set the Video 'Size (pix)' in 'Settings' section as the same ratio as display aspect ratio. For example, if you want to export a file with '3:2' aspect ratio, firstly, you choose '3:2' in 'Display aspect ratio', and then go to 'Settings' section to adjust the Video 'Size(pix)' as 720x480 or 1440x960. After finished, click 'OK' to confirm.
Text Watermark: Check Enable, you can add text watermark to selected video clip. You can either set parameters or drag the text on preview screen to set its location.
Image/Video Watermark: Check Enable, you can add images or videos as watermark onto selected video file. The location can also be set by dragging on the preview screen.
Effect: Under Effect tab, you can add 3D effect and other special effects like Simple Gauss Blur, Flip Color, Invert, Aged Film to your source video. In Color Control section, you can correct color by adjusting brightness, contrast, and saturation. You can also tick off “Deinterlacing” to keep good image quality.
Pavtube Video Converter Ultimate Mac
Audio Editor:You can either replace/remove original audio, or set audio fade in/out effects.
Subtitle: In this tab, you can add *.srt or *.ass/*.ssa subtitle-files to the video as hard subtitles.
Start Conversion
Clicking the Convert button on main interface, you can go to Conversion window to start conversion.
You can find conversion information on the window, such as Time elapsed, Time left, Generated size, and Estimated size.
Ticking off Shut down computer after conversion option, you can leave the program running and do other things instead of waiting around for the conversion.
After the conversion, you can click Open output folder to popup output directory with the converted files.
Note: If you are using a trial version, there will be Pavtube logo watermark in the middle of output files. To get rid of the logo watermark and get better performance, please click Help > Register > Order to buy full version.
Video Converter Ultimate Related Links
Pavtube Video Converter for Mac is an all-in-one video converter on Mac OS X. It is able to do format conversion among various popular video and audio formats, including Flash Video/YouTube video (*.flv, *.f4v, *.swf), HD Video (*.tod, *.mod, *.mov, *.mts, *.m2t, *.m2ts, *.ts, *.tp, *.trp, *.evo, *.mkv, *.dv ), General Video (*.avi, *.mpg, *.wmv, etc), QuickTime video(*.mov), DVR Videos (*.tivo) and more.
In that way, you can edit or play your video files with different video editing software and universal portable players. The Mac video converter helps you to convert video files for your new iPad 3, iPhone 4, Apple TV 3, Galaxy Tab, Kindle Fire, Nook Tablet, Asus Infinity TF700, Nexus 7 tablet, Samsung Galaxy S III, Dell Streak, Xbox360, Motorola Xoom, PS Vita, PS3, Media Server, NAS, Archos, Droid X, Droid 2, Nokia N8, Motorola Atrix 4G, Galaxy Tab, HTC Evo 4G, iTunes, QuickTime Player, iMovie, FCE, Final Cut Pro, Avid Media Composer, iDVD, and more.
